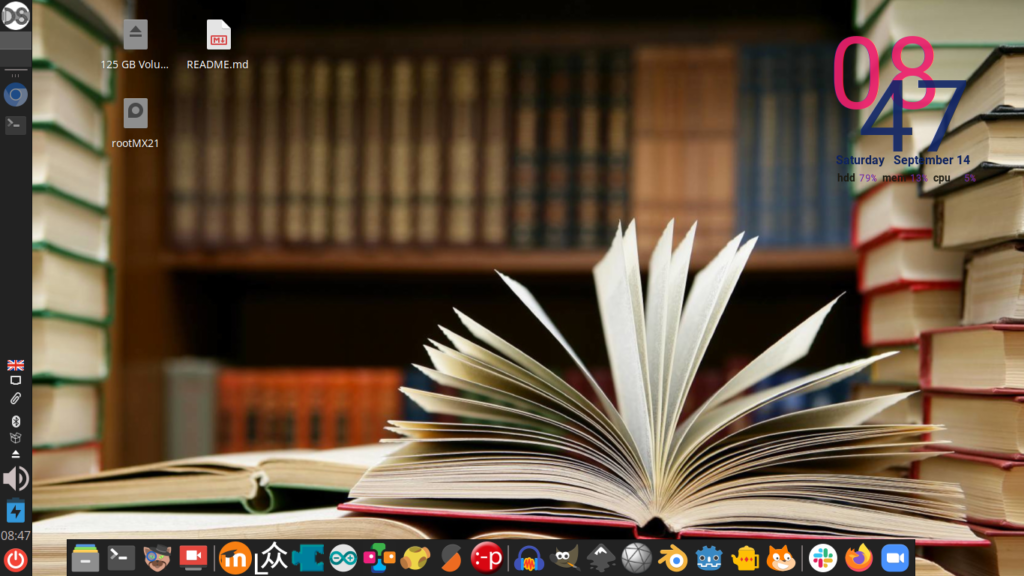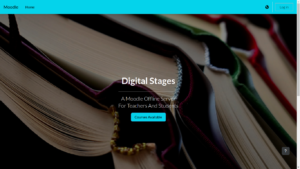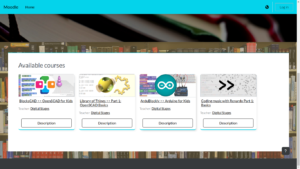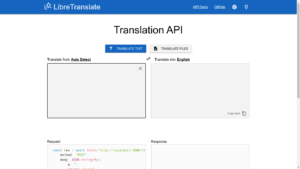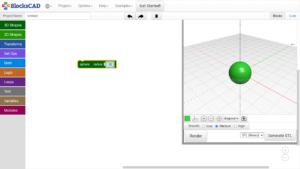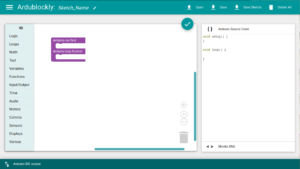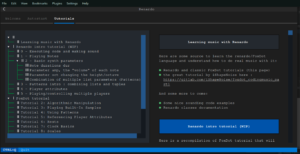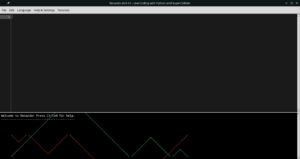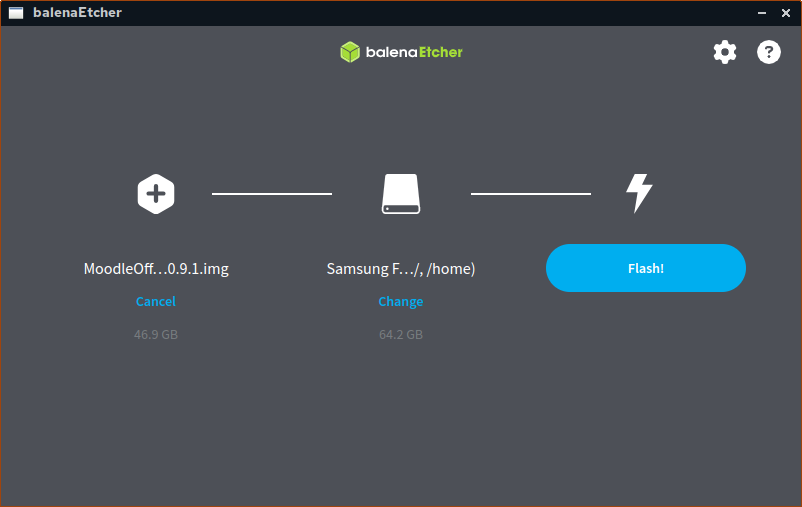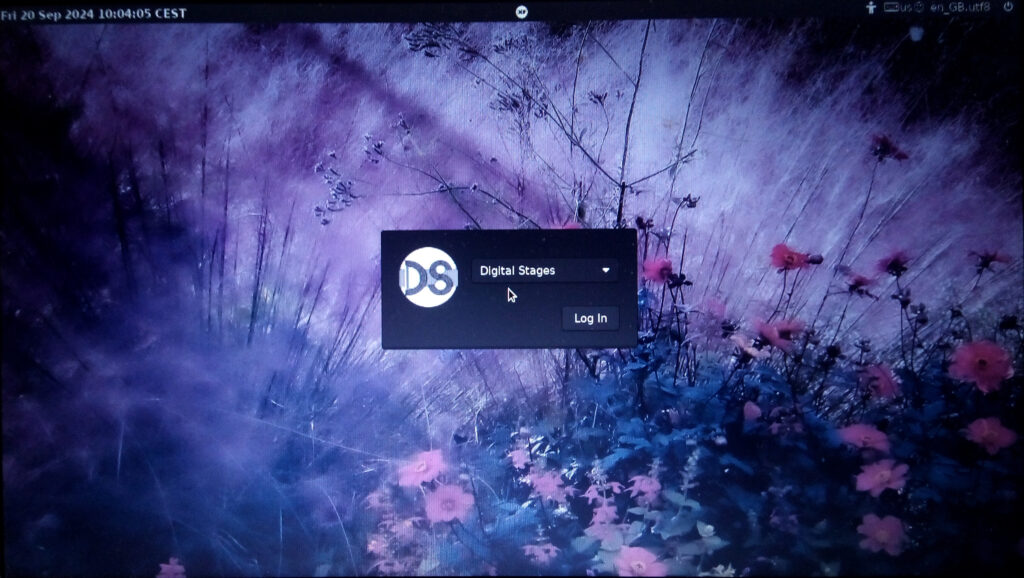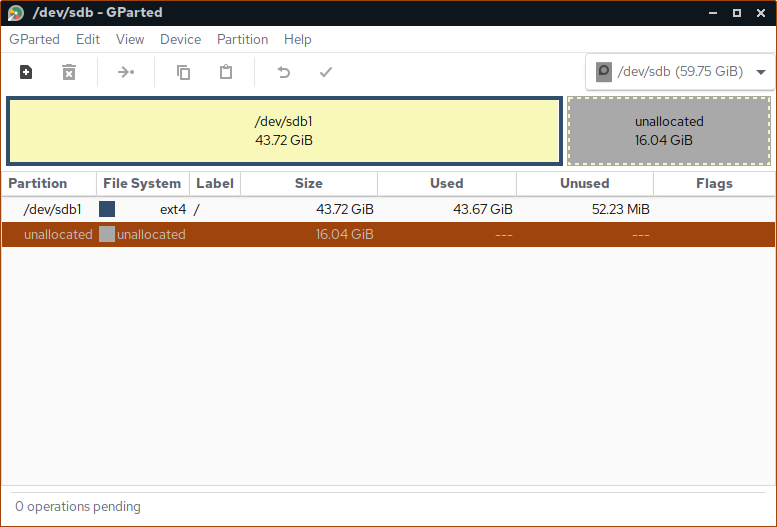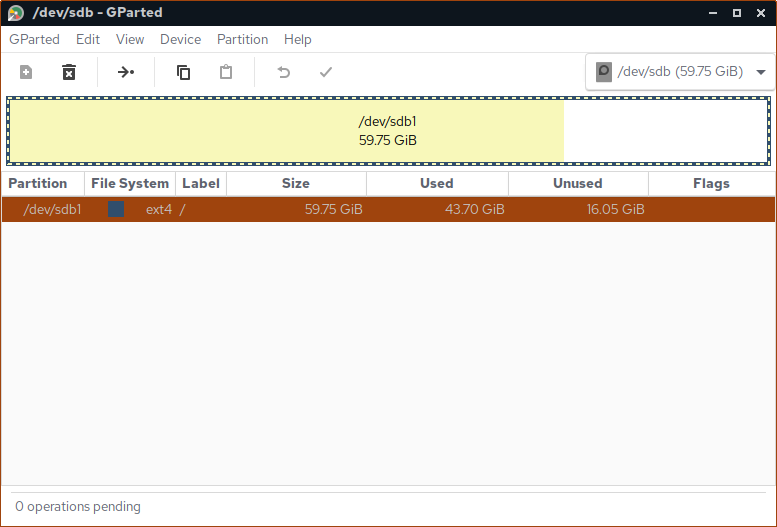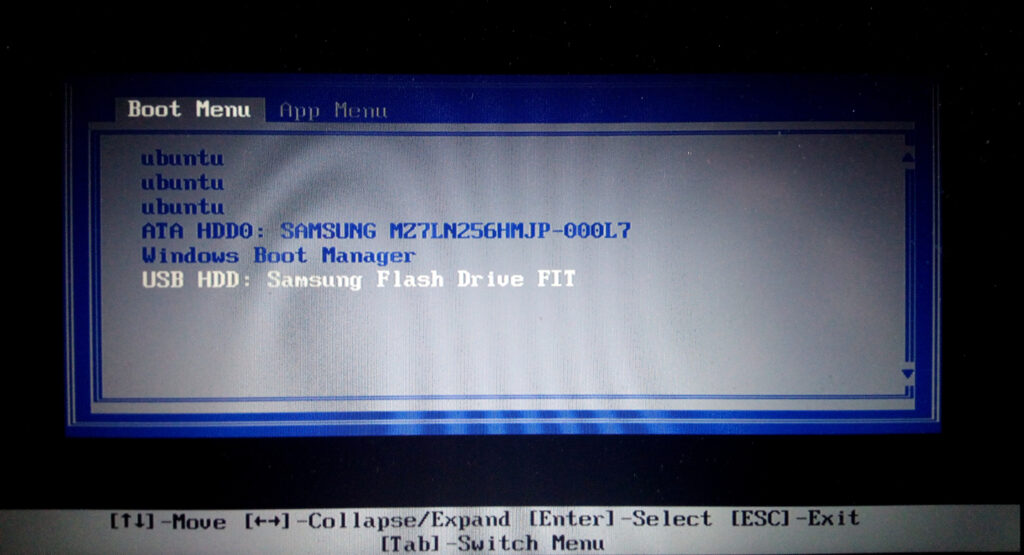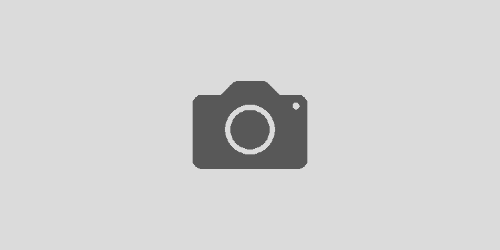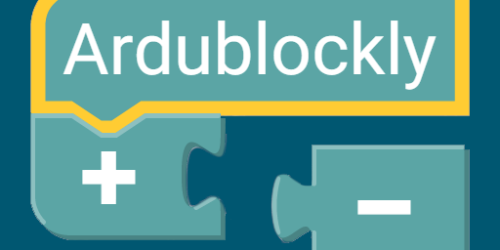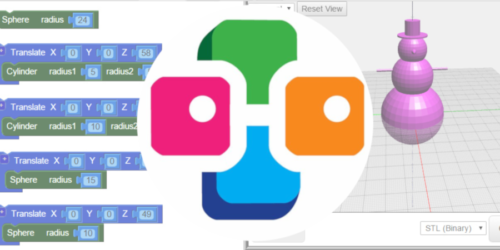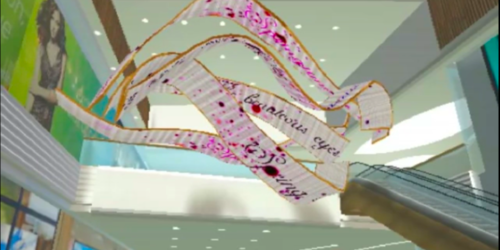Linux USB Distro for Workshops
DigitalStages
A Moodle Offline Server Distro for teachers and students
Introducing an USB Distro, a Linux-based operating system specifically designed to facilitate workshops. This versatile distro can be easily booted from an external USB drive/stick, or cloned onto a hard drive, which makes it a perfect tool for testing and experimenting with various workshop platforms.
Moodle is the chosen LMS platform, as it is easier to export courses to other LMS platforms e.g. Canvas LMS.
With this Distro, educators and students alike can seamlessly access and explore a wide range of resources and tools in a user-friendly and convenient manner.
Say goodbye to compatibility issues and time-consuming setups, and say hello to an efficient and hassle-free workshop experience with Workshop Distro!
Tip: Consider a USB 3 dongle with fast reading (100 - 400 MBps) with at least 64 GB. Use a partition manager program (e.g. GParted) in order to extend this Distribution to the size of your harddrive or usb stick!
What is in it?
| Software | Icon | Description |
|---|---|---|
| Linux MX | Linux Distro with basic software packages | |
| Moodle | Offline Server >> LMS (Learning Management System | |
| LibreTranslate | Server >> Offline Translation API (similar to Google Translate) | |
| ArduBlockly | Browser-based visual programming editor for Arduino | |
| Arduino IDE | The open-source Arduino Software (IDE) writes code and uploads it to the Arduino board | |
| BlocksCAD | Browser-based visual programming editor for OpenSCAD | |
| OpenSCAD | Application for creating solid 3D computer-aided design (CAD) objects | |
| Prusa Slicer | Application for slicing object files to prepare for 3D prints | |
| Pronterface | Software to control 3D printer | |
| Renardo | Python-based Live-coding music environment (successor of FoxDot) | |
| Scratch | Coding language with a simple visual interface for kids | |
| Geany | Programmer's text editor configured for Python Development | |
| Godot | Open‑source game engine with Python integration | |
| Blender | Free and open-source 3D computer graphics software | |
| Dilay | 3D sculpting application that provides an intuitive workflow using a number of powerful modeling tools | |
| Gimp | Image Manipulation Software | |
| Inkscape | Vector grapics application for illustrator, designer, web designer | |
| Audacity | Audio editing and recording app | |
| SSR | Simple screen recording app | |
| Zoom | Platform for online meetings / video conferencing | |
| Slack | Platform cloud-based team communication platform |
Furthermore, there are Python libraries installed, which can be used to write little programs wihtin Geany:
pyo >> Python module containing classes for a wide variety of audio signal processing types
ursina >> An easy to use game engine/framework for python
pyglet >> Cross-platform windowing and multimedia library for Python, intended for developing games and other visually rich applications
Note 1: All browser-based and server software will start within a terminal. To quit each software, you will need to go to the according opened terminal and press CTRL+C to close it.
*Note 2: LibreTranslate will start a server within a terminal. Wait for the message below (some seconds), before open the browser with http://:5000, or by clicking on bookmark in browser**
Checking for docker... found
Running on http://*:5000Note 3: Renardo is still in heavy development. In case it does not close properly, then press CTRL+C twice within its opened terminal window! Futhermore, upgrade Renardo regularly with the following terminal commandline:
pipx upgrade renardo
Image gallery
Installation guide
Hardware:
- USB Stick (minimum 64GB)
- Laptop/PC with Linux, Windows or Mac
Software:
- Distro img file (gzip archive)
- Flashing Images to USB Software (BalenaEtcher)
Instructions
-
Download iso image: MoodleOffline_v0.9.1
-
Use BalenaEtcher >> Select img.gz file, then USB Drive https://www.balena.io/etcher/
Note: After you flashed it, you still will need to extend the partition on your USB Stick. It was necessary to reduce .img.gz file!
So if you would boot it right now, it will stuck with the login screen like seen below:
-
Use a partition manager in Win, Mac, or in Linux to extend your Distribution partition to the entire size of your USB stick. Usually you need to umount your drive with RMB >> Unmount and then Resize/Move:
Before
After
-
Now you can boot your computer, while holding down e.g. the F12 Key (Can be F8, F10, F7 depend on Computer) in order to enter the Boot Menu. Select your USB Stick.
That's it! If you have any trouble, or comments, or suggestions...please contact me